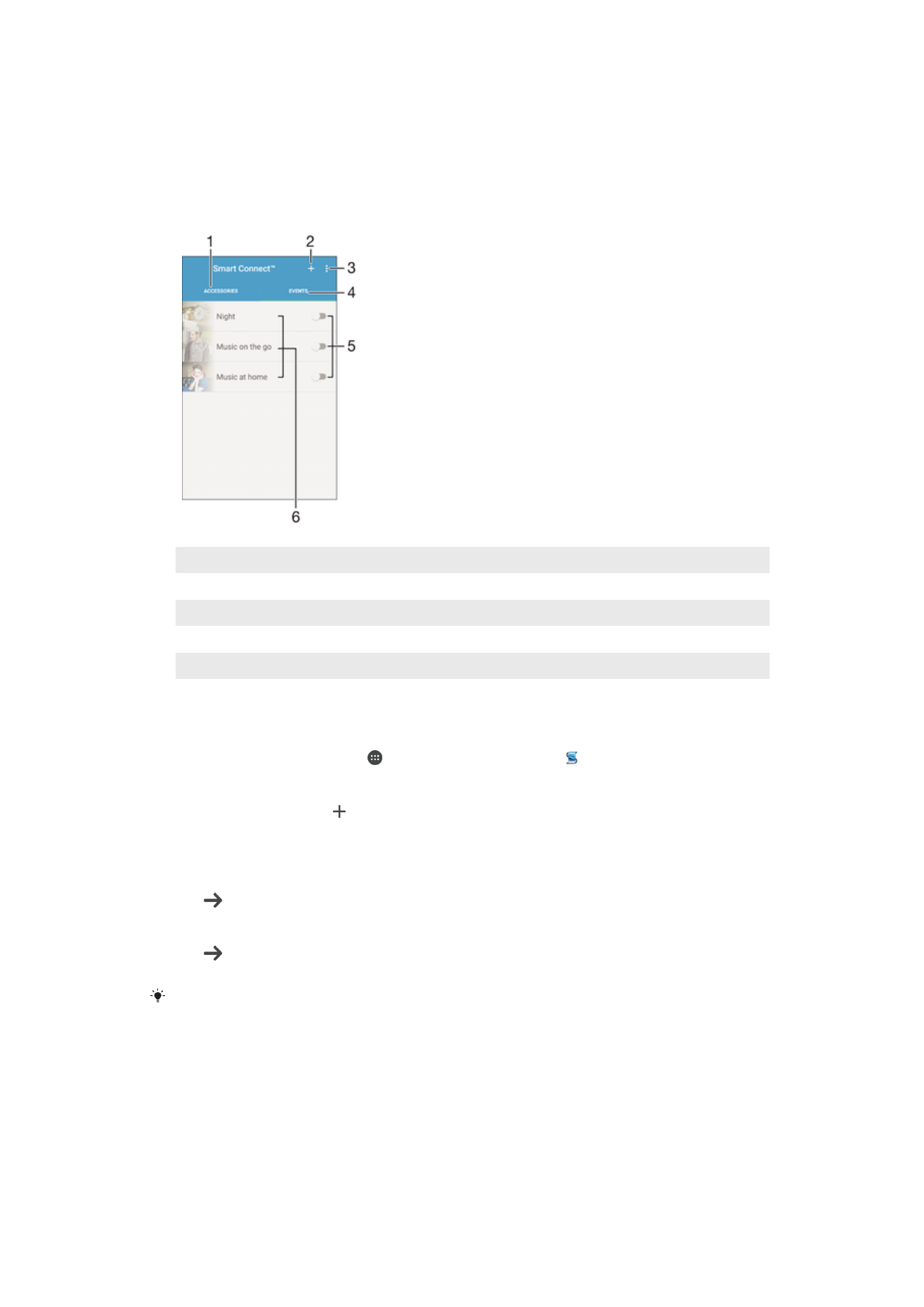
Overview of Smart Connect
1
Tap to display available accessories
2
Tap to display available events
3
Add an event
4
View menu options
5
Tap to activate an event
6
Tap to view details of an event
To Create a Smart Connect™ Event
1
From your Homescreen, tap , then find and tap
Other > .
2
If you are opening Smart Connect™ for the first time, tap
OK to close the
introduction screen.
3
On the
Events tab, tap .
4
If you are creating an event for the first time, tap
OK again to close the
introduction screen.
5
Add conditions under which you want to trigger the event. A condition could be
the connection with an accessory, a specific time interval, or both.
6
Tap to continue.
7
Add what you want to happen when you connect an accessory, and set other
settings as desired.
8
Tap to continue.
9
Set an event name, then tap
FINISH.
To add a Bluetooth® accessory, you first have to pair it with your device.
To Edit a Smart Connect™ Event
1
Start the Smart Connect™ application.
2
On the
Events tab, tap an event.
3
If the event is switched off, tap the slider to enable it.
4
Tap
EDIT EVENT, then adjust the settings as desired.
132
This is an internet version of this publication. © Print only for private use.
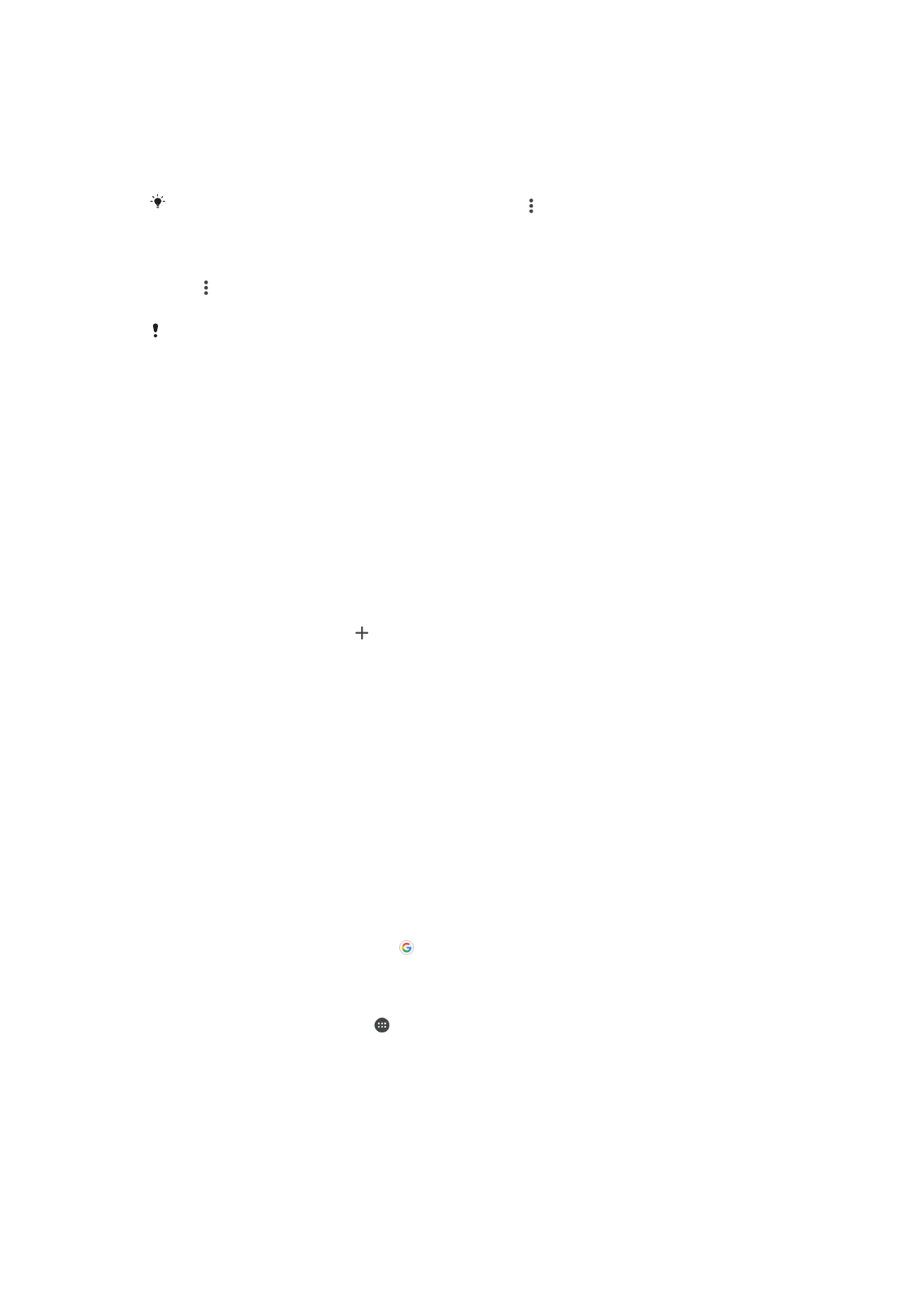
To Delete an Event
1
Start the Smart Connect™ application.
2
On the
Events tab, touch and hold the event you want to delete, then tap Delete
event.
3
Tap
DELETE to confirm.
You can also tap the event you want to delete, then tap >
Delete event > DELETE.
To Set Smart Connect™ to Read out Incoming Text Messages
1
Start the Smart Connect™ application.
2
Tap , then tap
Settings.
3
Mark the checkbox beside
Text To Speech > TURN ON.
If this feature is turned on, all incoming messages are read aloud. To protect your privacy, you
may need to turn off this feature if you are using your device in a public place or at work, for
example.