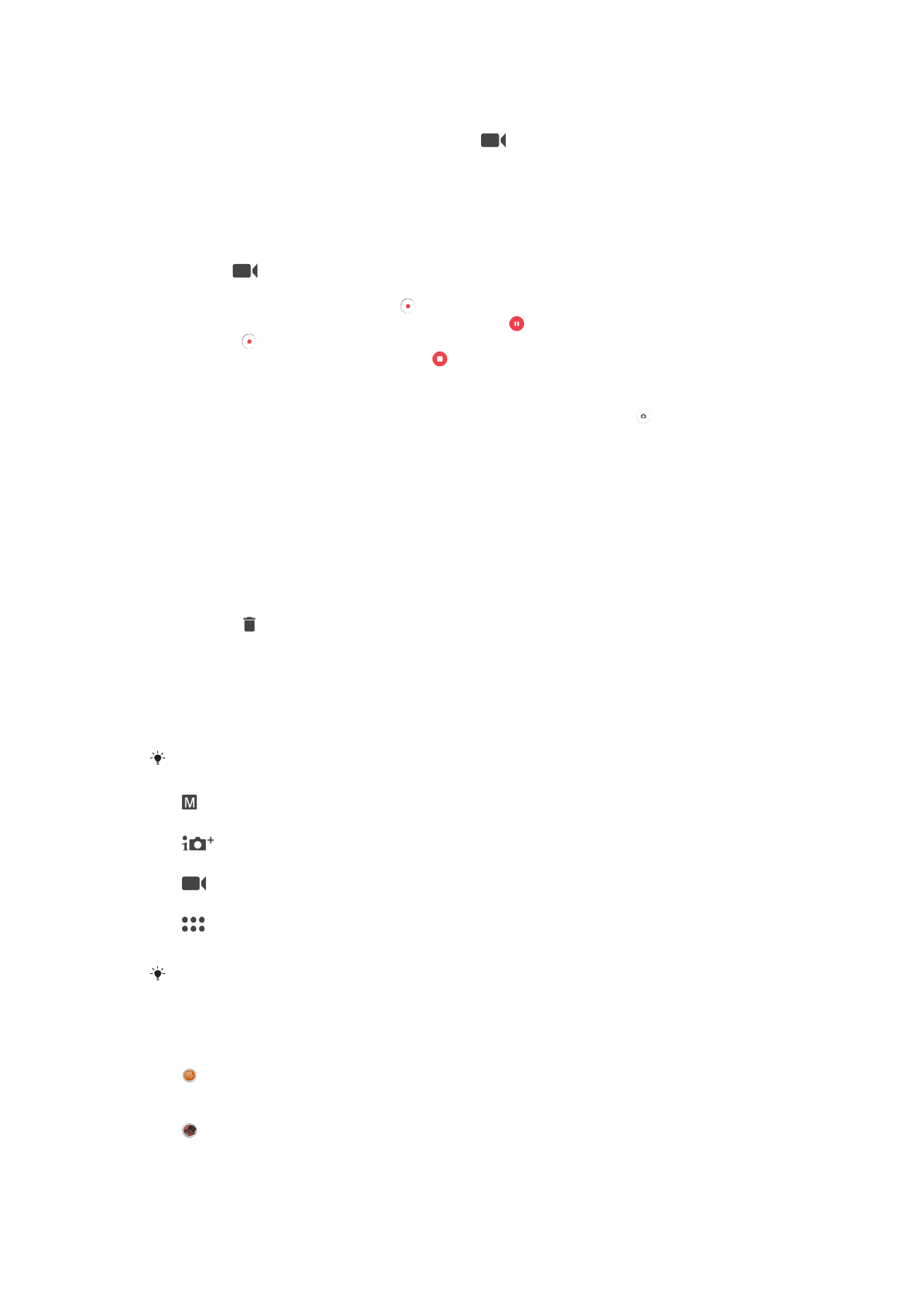
Općenite postavke fotoaparata
Načini snimanja
Povucite prstom po zaslonu da biste odabrali željeni način snimanja ili do popisa aplikacija.
Ručno
Ručno prilagodite postavke kamere kao što su razlučivost, balans bijele i ISO.
Univerzalno automatski
Optimizirajte postavke za sve scene.
Videokamera
Ručno prilagodite videopostavke kao što su razlučivost i način izoštravanja.
Aplikacije kamere
Ručno odaberite aplikacije za kameru.
Da biste saznali kako snimati bolje fotografije, posjetite web-stranicu
support.sonymobile.com
.
Aplikacije za kameru
Sound Photo
Snimajte fotografije s pozadinskim zvukom.
AR efekt
Snimajte fotografije i videozapise s virtualnim scenama i likovima.
104
Ovo je internetska inačica ovog materijala. © Tiskanje je dopušteno samo za osobno korištenje.
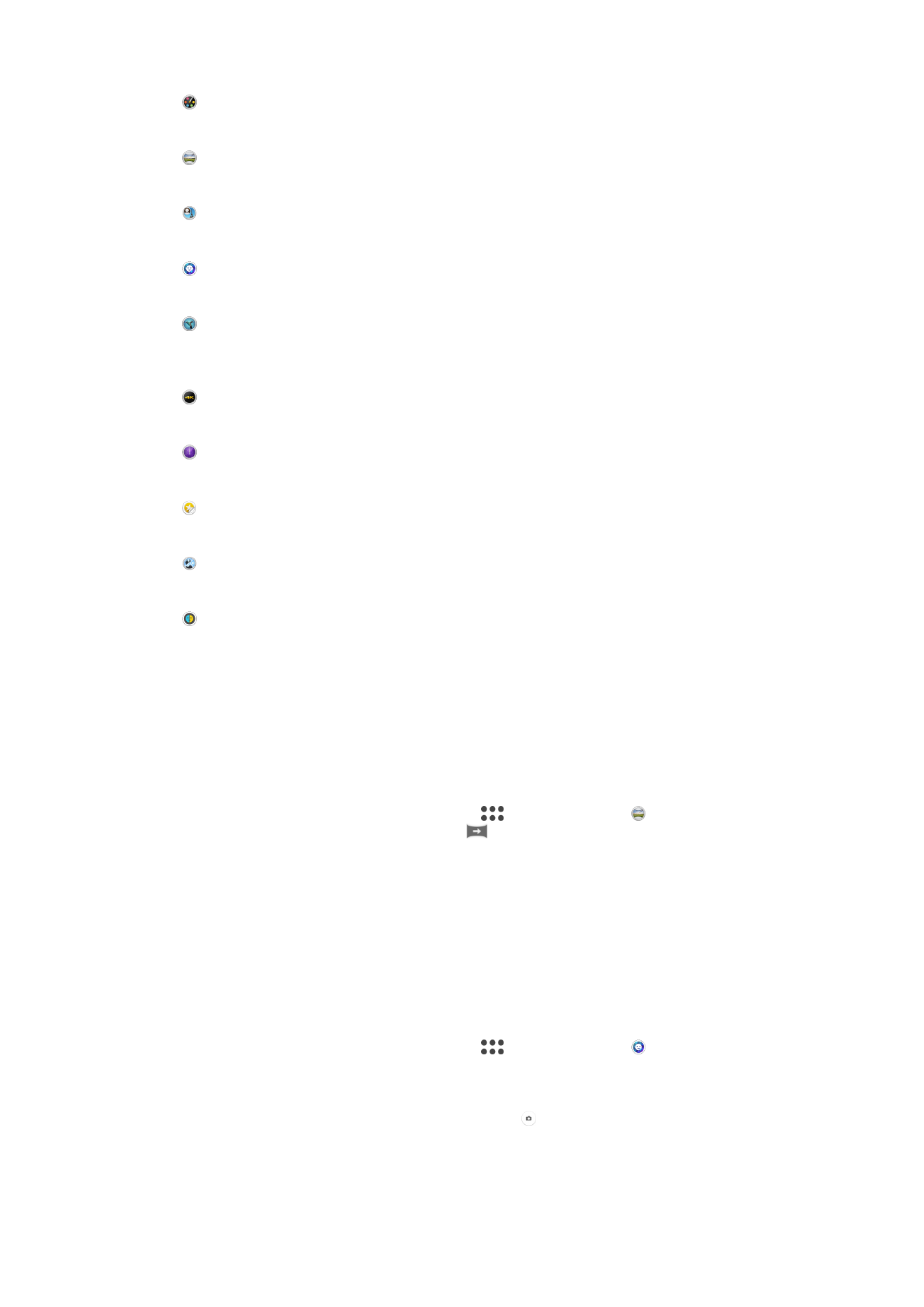
Kreativni efekt
Primijenite efekte na fotografije i videozapise.
Panorama
Snimajte širokokutne i panoramske fotografije.
Lice u slici
Istovremeno snimajte fotografije prednjim i stražnjim fotoaparatom.
Stil portreta
Snimajte fotografije u stilu portreta u stvarnom vremenu.
Timeshift video
Snimajte videozapise s velikim brojem slika u sekundi i primijenite efekte usporenog
prikaza.
4K videozapis
Snimajte videozapise ultravisoke razlučivosti od 4K.
Timeshift burst
Pronađite najbolju fotografiju iz niza slika.
Izrađivač naljepnica
Izradite jedinstvene naljepnice iz omiljenih fotografija ili tražila fotoaparata.
Više fotoaparata
Snimite istu scenu iz više kutova na jednom zaslonu.
AR maska
Maskirajte svoje lice tuđim licima.
Sweep Panorama
Možete snimiti širokokutne i panoramske fotografije vodoravnog ili okomitog smjera
jednostavnom radnjom pritiska-i-povlačenja.
Snimanje panoramske fotografije
1
Aktivirajte kameru.
2
Povucite prstom po zaslonu da biste odabrali
, a zatim odaberite .
3
Da biste odabrali smjer snimanja, dotaknite
.
4
Pritisnite tipku kamere i polako pomičite kameru u smjeru koji je naznačen na
zaslonu.
Stil portreta
Koristite značajku Stil portreta da biste primijenili efekte za retuširanje fotografija portreta
čim ih snimite radi postizanja najboljih rezultata. Možete koristiti i postavku
Magična
zraka da biste dodali efekt odbljeska reflektora u oku.
Korištenje funkcije Stil portreta
1
Aktivirajte kameru.
2
Povucite prstom po zaslonu da biste odabrali
, a zatim odaberite .
3
Da biste prikazali sve stilove, dotaknite naziv trenutno odabranog stila, na primjer
Mjehurić.
4
Da biste dodali više stilova, dotaknite
Više.
5
Odaberite stil koji želite primijeniti, a zatim dotaknite da biste snimili fotografiju.
105
Ovo je internetska inačica ovog materijala. © Tiskanje je dopušteno samo za osobno korištenje.
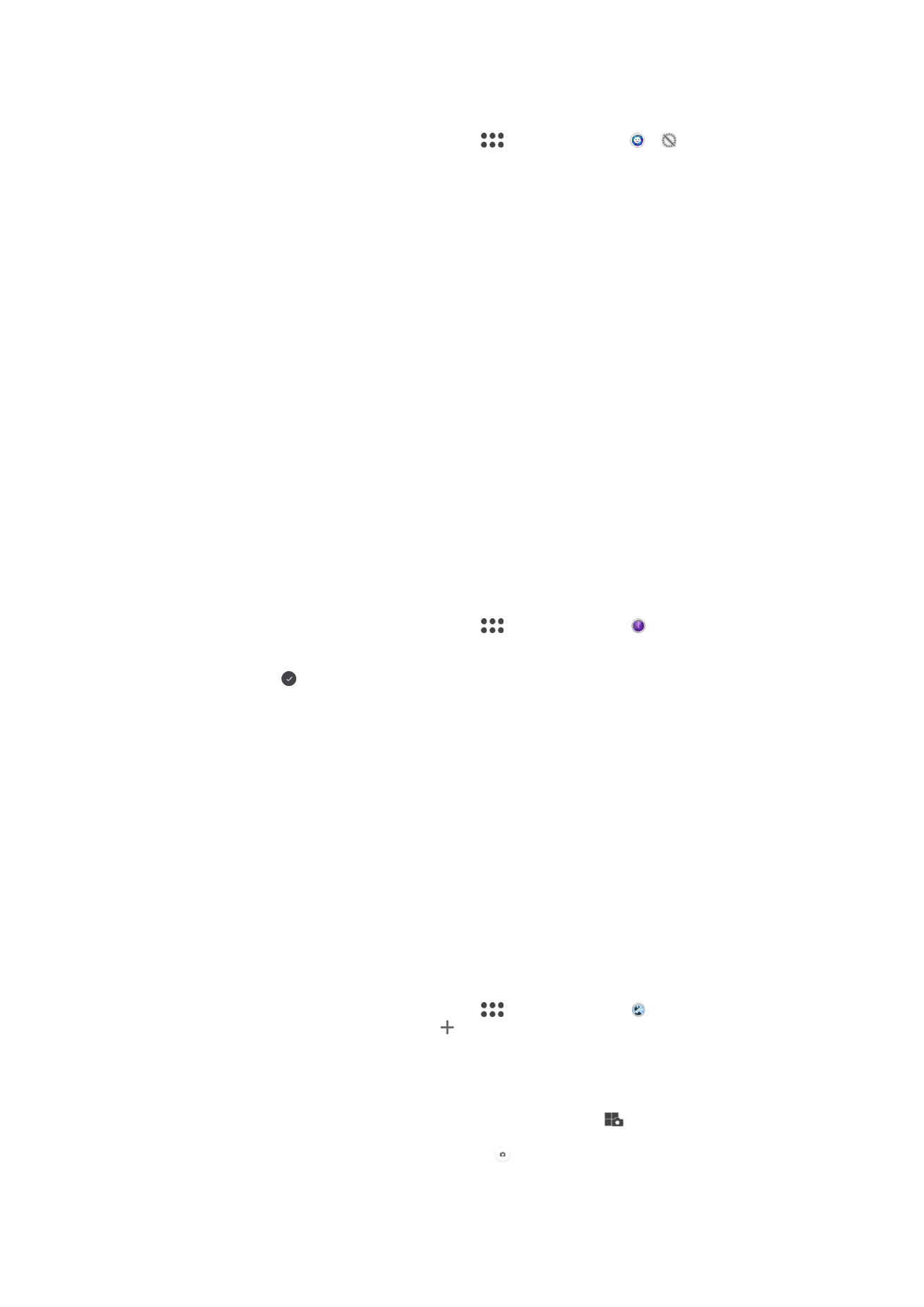
Korištenje funkcije čarobne zrake
1
Aktivirajte kameru.
2
Povucite prstom po zaslonu da biste odabrali
, a zatim dotaknite > .
3
Da biste primijenili efekt reflektora unutar oka, odaberite prilagođeni uzorak.
AR efekt
Možete primjeniti AR (proširena stvarnost) efekte na vaše fotografije ili videozapise i učini
ih zabavnijim. Kadfa koristite kameru, ova postavka omogućuje vam integraciju 3D scena
u vašau forografiju ili videozapis. Samo odaberite scenu koju želite i namjestite je u
položaj u tražilu.
Videozapis s vremenskim pomakom
Videozapis možete snimiti u visokoj razlučivosti sa 120 slika u sekundi pa na njega
primijeniti efekte da biste cijeli videozapis ili njegove dijelove mogli reproducirati usporeno.
Lice u slici
Možete koristiti način rada Lice u slici za istovremeno uključivanje prednje i glavne
kamere, tako da možete snimiti fotografiju sebe zajedno s predmetom.
Timeshift burst
Fotoaparat snima niz od 31 fotografije za dvije sekunde – jednu sekundu prije i nakon što
dodirnete tipku fotoaparata na zaslonu. Tako se možete vratiti i pronaći savršenu
fotografiju.
Korištenje funkcije Timeshift burst
1
Aktivirajte kameru.
2
Povucite prstom po zaslonu da biste odabrali
, a zatim odaberite .
3
Snimite fotografije. Snimljene fotografije pojavit će se u prikazu minijatura.
4
Pomičite se po minijaturama i odaberite fotografiju koju želite spremiti, a zatim a
zatim dotaknite .
Način rada s više kamera
Način rada s više kamera omogućuje snimanje fotografija i videozapisa koji obuhvaćaju
snimke iz različitih kutova iz dvaju različitih izvora. Na zaslonu uređaja prikazuju se dva
prikaza kamere – jedan s kamere uređaja, a drugi s povezanog uređaja Xperia
®
ili
Sonyjeve kamere koja podržava tehnologije NFC i Wi-Fi Direct
®
.
Ako se, primjerice, nalazite na koncertu i želite snimiti fotografiju ili videozapis koji
objedinjuju pogled na bend iz jednog kuta i pogled na publiku iz drugog, koristite način
rada s više kamera da biste postigli najbolji efekt.
Način rada s više kamera možete postaviti pomoću funkcije NFC, koja pokreće
uparivanje dvaju uređaja pomoću tehnologije Wi-Fi Direct
®
.
Korištenje načina rada s više kamera
1
Uključite NFC funkciju na oba uređaja koja želite povezati.
2
Aktivirajte kameru na uređaju.
3
Povucite prstom po zaslonu da biste odabrali
, a zatim odaberite .
4
Na zaslonima na oba uređaja dotaknite .
5
Dodirnite područja za otkrivanje NFC-a na oba uređaja jedno s drugim. Oba će se
uređaja sada povezati pomoću tehnologije Wi-Fi Direct
®
.
6
Kada se uređaji povežu, na zaslonu uređaja prikazuju se dva prikaza kamere –
jedan s kamere vašeg uređaja, a drugi s kamere povezanog uređaja.
7
Da biste prerasporedili ili preoblikovali prikaze kamera, dotaknite
.
8
Kada završite s uređivanjem i budete spremni za snimanje konačne kombinirane
fotografije ili videozapisa, dotaknite
Dovršeno > .
106
Ovo je internetska inačica ovog materijala. © Tiskanje je dopušteno samo za osobno korištenje.
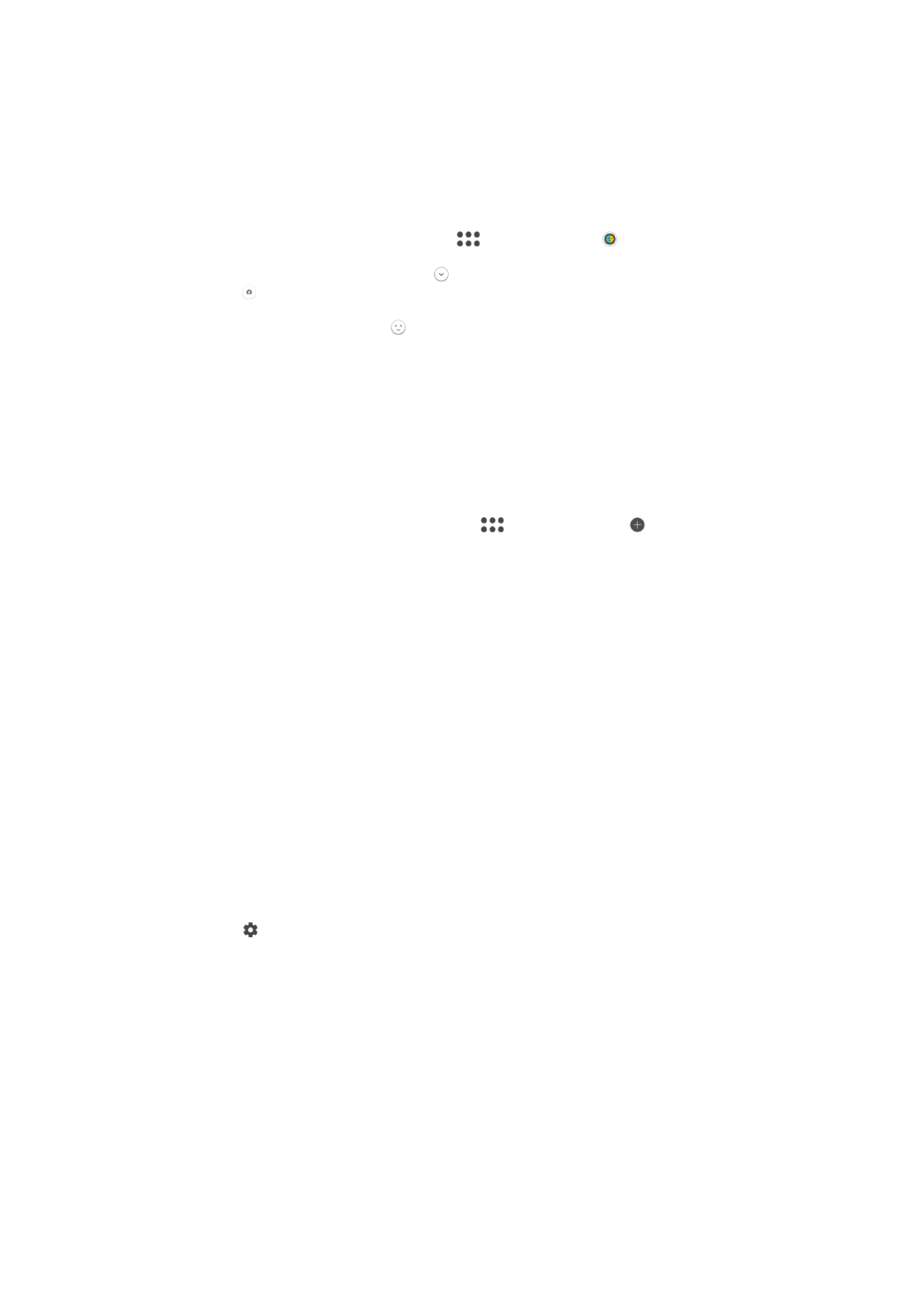
AR maska
Upotrijebite značajku AR maske da biste maskirali lice značajkama lice neke druge osobe
ili životinje. Svoje lice možete, na primjer, stopiti s licem prijatelja i stvoriti zabavne hibridne
autoportrete.
Za korištenje funkcije AR maske
1
Aktivirajte kameru.
2
Povucite zaslon kako biste se prebacili na
, potom odaberite .
3
Usmjerite kameru prema licu, potom odaberite masku koju želite primjeniti.
4
Za snimanje fotografije, prvo dotaknite kako biste sakrili sve maske, potom
dotaknite .
5
Za ponovni prikaz svih maski locirajte lice uokvireno bojom koje se pojavljuje u
tražilu kamere, potom dotaknite .
Preuzimanje aplikacija za kameru
Besplatne aplikacije i aplikacije koje se plaćaju možete preuzeti iz trgovine Google Play™
i drugih izvora. Prije nego što počnete preuzimati, provjerite imate li funkcionalnu
internetsku vezu, po mogućnosti putem Wi-Fi mreže da biste ograničili naknade za
podatkovni promet.
Preuzimanje aplikacija za kameru
1
Otvorite aplikaciju kamere.
2
Povucite prstom po zaslonu da biste odabrali
, a zatim dotaknite .
3
Odaberite aplikaciju koju želite preuzeti i slijedite upute za dovršetak instalacije.
Automatsko prepoznavanje lica
Kamera automatski otkriva lica i označava ih okvirima. Okvir u boji prikazuje koje je lice
odabrano za izoštravanje. Izoštravanje je postavljeno na lice najbliže središtu kamere. Da
biste odabrali lice koje želite izoštriti, dotaknite jedan od okvira.
Automatsko snimanje
Uključite automatsko snimanje da biste automatski fotografirali pomoću jedne od opcija u
nastavku.
Autom. prep. osmijeha
Koristite tehnologiju Smile Shutter™ da biste fotografirali lice u trenutku kada se nasmiješi. Kamera otkriva do
pet lica i odabire jedno lice za prepoznavanje osmijeha i autofokusira. Kada se odabrano lice nasmiješi,
kamera automatski snima fotografiju.
Isključi
Kada je automatsko snimanje isključeno, možete fotografirati pomoću gumba okidača ili tipke za kameru.
Uključivanje funkcije Smile Shutter™
1
Aktivirajte kameru.
2
Dotaknite .
3
Pronađite i dotaknite
Automatsko snimanje > Autom. prep. osmijeha.
4
Kada je fotoaparat otvoren, a funkcija
Autom. prep. osmijeha uključena, usmjerite
fotoaparat prema osobama koje želite snimiti. Fotoaparat odabire koje će lice
izoštriti.
5
Odabrano se lice pojavljuje unutar obojenog okvira, a fotografija se automatski
snima čim se otkrije osmijeh.
6
Ako se osmijeh ne prepoznaje, pritisnite tipku kamere za ručno snimanje
fotografije.
Spremanje geografske lokacije fotografije
Omogućite funkciju spremanja lokacije da biste dodali geooznaku uz svoje fotografije i
spremili približnu zemljopisnu lokaciju dok snimate. Zemljopisna se lokacija utvrđuje
pomoću bežičnih mreža i GPS tehnologije.
107
Ovo je internetska inačica ovog materijala. © Tiskanje je dopušteno samo za osobno korištenje.
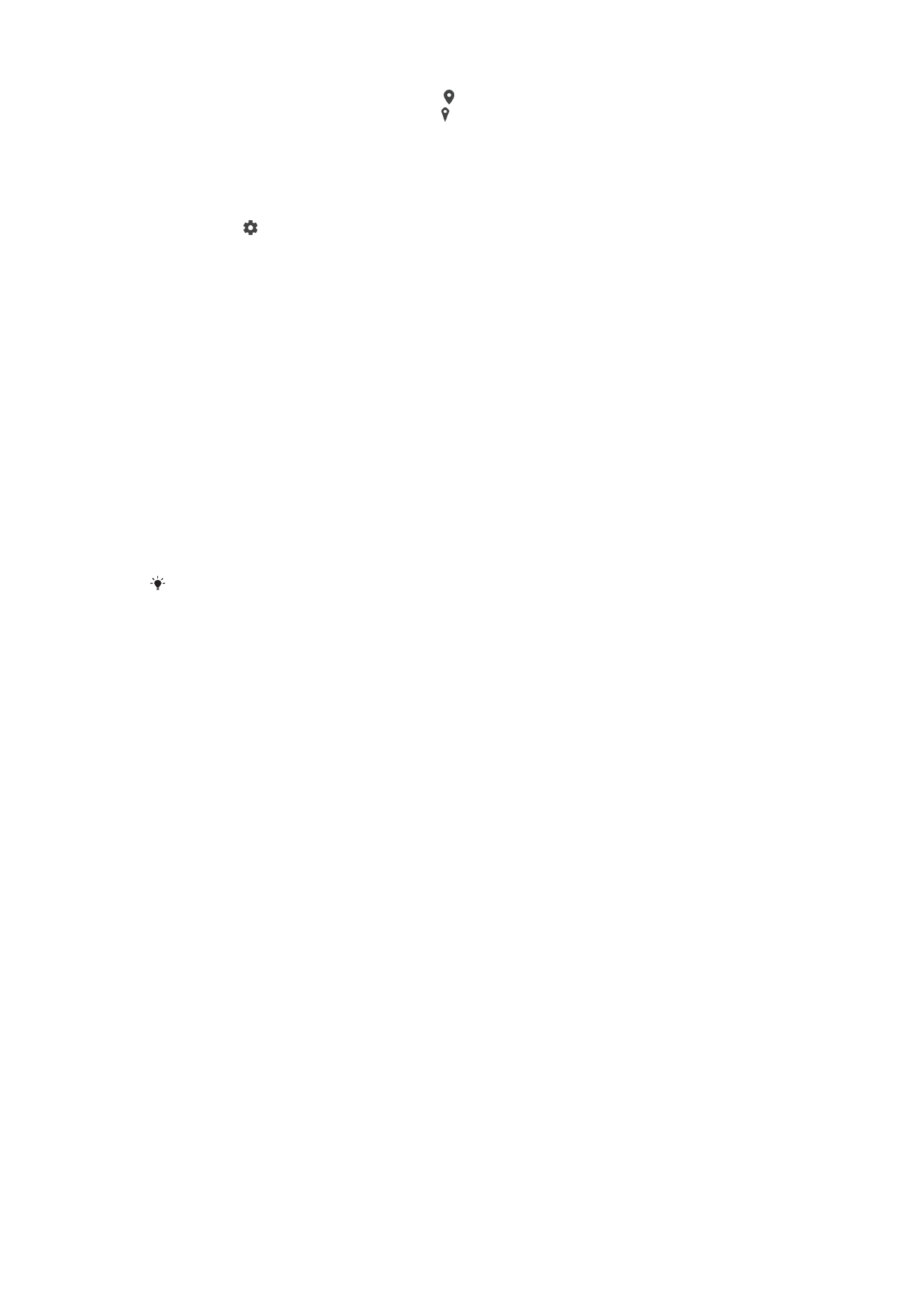
Kada se na zaslonu fotoaparata prikaže , spremanje lokacije je uključeno, ali zemljopisni
položaj nije pronađen. Kada se prikaže , spremanje lokacije je uključeno, a zemljopisni
je položaj dostupan, stoga je fotografiji moguće dodati oznaku zemljopisne lokacije. Ako
se nijedan od ta dva simbola ne pojavi, spremanje lokacije je onemogućeno.
Uključivanje geooznačavanja
1
Aktivirajte kameru.
2
Dotaknite .
3
Dotaknite
Više, a zatim klizač pokraj opcije Spremi lokaciju da biste omogućili ili
onemogućili funkciju.
4
Ako ste omogućili geooznake, od vas će se zatražiti da omogućite lokacijske
usluge, ako to još niste učinili. Dotaknite
U redu, a zatim klizač Lokacija.
Snimanje dodirom
Pomoću snimanja dodirom jednostavno dodirnite zaslon kamere da biste snimili
fotografiju.
Uključi
Samo prednji fotoaparat
Isključi
Crte rešetke
Crte rešetke služe kao vizualno pomagalo koje prilikom snimanja pojednostavnjuje
pronalaženje odgovarajuće kompozicije fotografije.
Crte rešetke prikazuju se na zaslonu fotoaparata samo tijekom snimanja i ne prikazuju se na
konačnoj fotografiji.
Automatski pregled fotografija
Fotografije možete pregledati neposredno nakon snimanja.
Uključi
Nakon snimanja fotografije njezin će pregled na 3 sekunde biti vidljiv u donjem lijevom kutu zaslona.
Samo prednji fotoaparat
Nakon snimanja fotografije prednjom kamerom njezin će pregled na 3 sekunde biti vidljiv u donjem lijevom
kutu zaslona.
Isključi
Fotografija ili videozapis spremaju se nakon snimanja, a pregled se ne prikazuje.
Načini korištenja tipke glasnoće
Možete odabrati kako želite koristiti tipku glasnoće prilikom snimanja fotografija.
zum
Tipku glasnoće možete koristiti za povećanje ili smanjivanje prikaza.
glasnoća
Tipku glasnoće možete koristiti za prilagodbu glasnoće obavijesti, zvuka zvona i glazbe.
zatvarač
Tipku glasnoće možete koristiti za snimanje fotografija.
Zvuk
Kada snimite fotografiju ili počnete snimati videozapis, Kamera reproducira zvuk
zatvarača. Ako koristite samookidač, reproducirat će niz bipova da bi označila
odbrojavanje. Te zvukove možete uključiti i isključiti.
108
Ovo je internetska inačica ovog materijala. © Tiskanje je dopušteno samo za osobno korištenje.
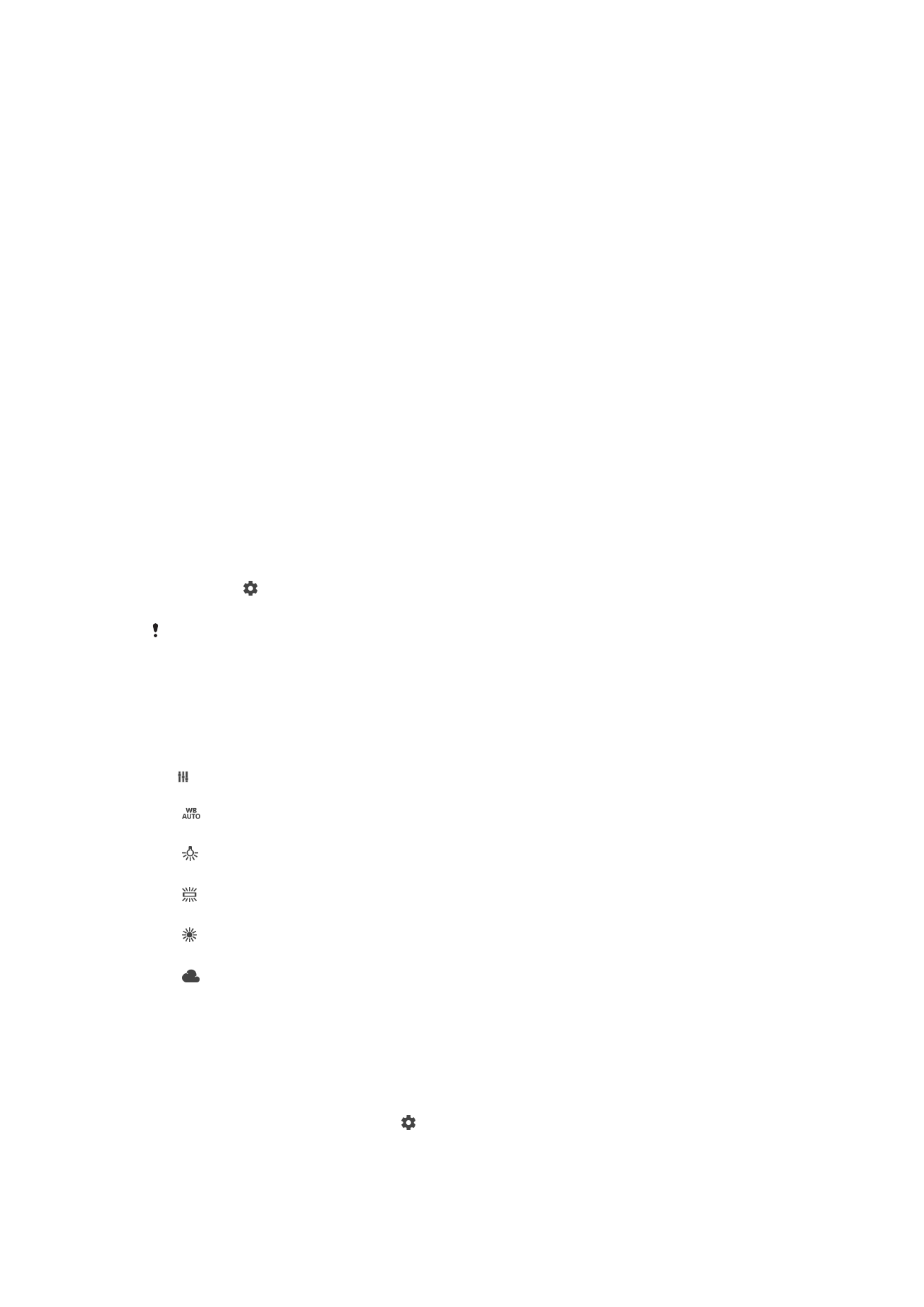
Spremanje podataka
Možete odabrati spremanje podataka na uklonjivu SD karticu ili na internu memoriju
uređaja.
Interna memorija
Fotografije i videozapisi su spremljeni na memoriju uređaja.
SD kartica
Fotografije i videozapisi su spremljeni na SD karticu.
Brzo pokretanje
Kada je zaslon zaključan, fotoaparat pokrenite pomoću postavki za brzo pokretanje.
Samo pokreni
Kada je ta postavka aktivna, fotoaparat možete pokrenuti i ako je zaslon zaključan tako da pritisnete i držite
tipku fotoaparata.
Pokreni i snimi
Kada je ta postavka aktivna, fotoaparat možete pokrenuti i automatski snimiti fotografiju i ako je zaslon
zaključan tako da pritisnete i držite tipku fotoaparata.
Pokreni i snimi videozapis
Kada je ta postavka aktivna, fotoaparat možete pokrenuti i automatski snimiti videozapis i ako je zaslon
zaključan tako da pritisnete i držite tipku fotoaparata.
Isključi
Prilagođavanje boje i svjetline
1
Aktivirajte kameru.
2
Dotaknite >
Boje i svjetlina.
3
Da biste prilagodili boju i svjetlinu, povucite klizače u željene položaje.
Ta je postavka dostupna samo u načinu rada kamere Superior i Video.
Balans bijele boje
Ova postavka, koja je dostupna samo u načinu snimanja
Ručno, prilagođava balans boje
ovisno o uvjetima osvjetljenja. Ekspoziciju možete i ručno prilagoditi u rasponu od -2.0 EV
do +2.0 EV. Možete, na primjer, povećati svjetlinu slike ili smanjiti cjelokupnu ekspoziciju
ako dotaknete kontrole plus ili minus kada se prikaže simbol postavke balansa bijele boje
.
Autom.
Automatski prilagođava balans boje koji odgovara uvjetima rasvjete.
Svjetlost žarulje
Prilagođava balans boje za uvjete s toplim osvjetljenjem, primjerice svjetlom žarulja.
Fluorescentno
Prilagođava balans boje za fluorescentnu rasvjetu.
Danje svjetlo
Prilagođava balans boje sunčanim uvjetima na otvorenom.
Oblačno
Prilagođava balans boje za oblačno nebo.