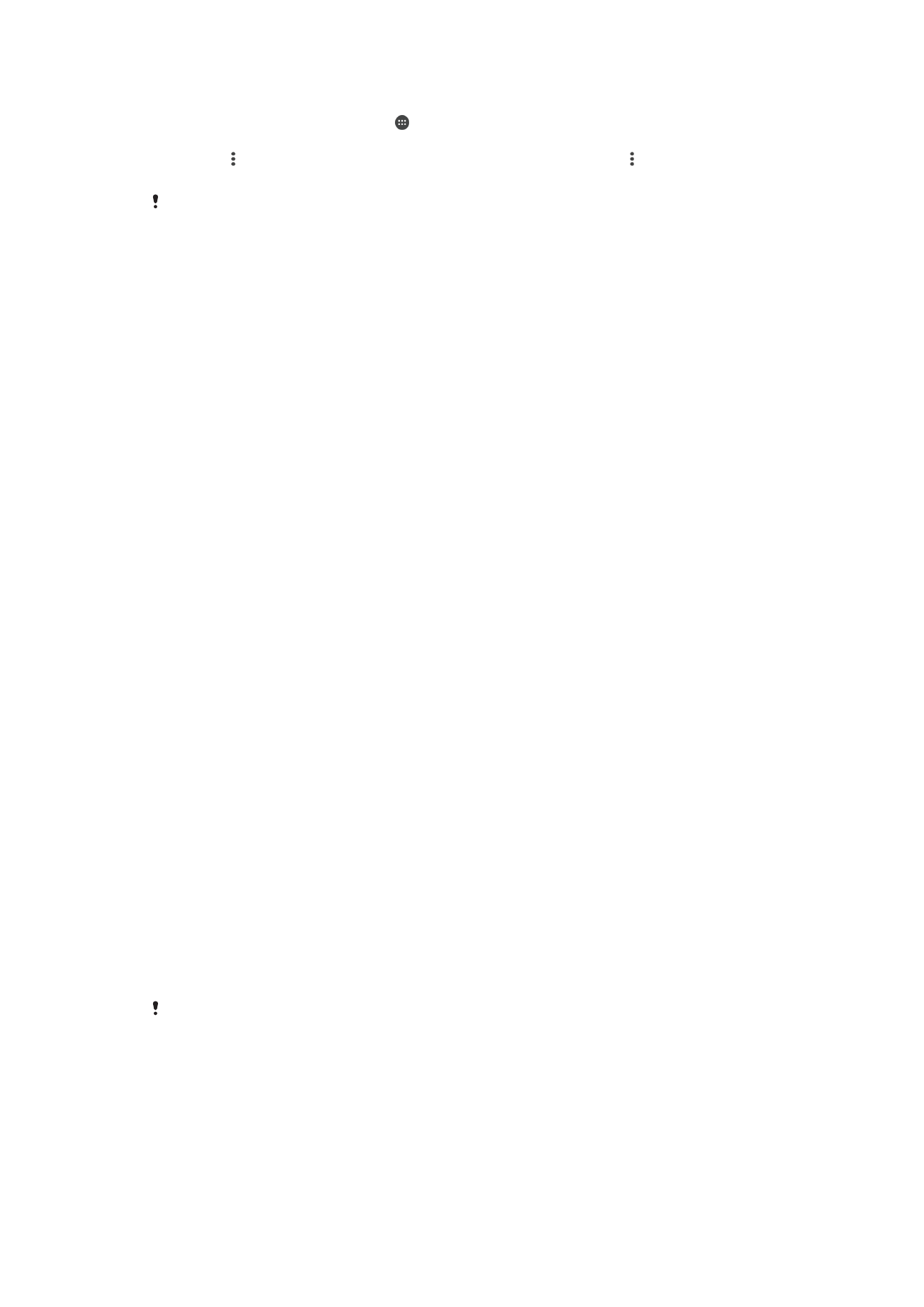
Backup e ripristino dei contenuti
Generalmente, foto, video o altri contenuti personali non dovrebbero essere salvati
esclusivamente sulla memoria interna del dispositivo. In caso di smarrimento, danno o
furto del dispositivo, i dati presenti sulla memoria interna non potranno essere ripristinati.
È opportuno utilizzare il software Xperia™ Companion per eseguire backup e salvare i
dati su un dispositivo esterno, in tutta sicurezza. Questo metodo è consigliato soprattutto
quando si installa una nuova versione di Android nel dispositivo.
Si consiglia di utilizzare l'applicazione Backup e ripristino di Xperia™ per eseguire il
backup prima di procedere con un ripristino dei dati di fabbrica. Grazie a questa
applicazione è possibile eseguire il backup dei dati in un account online, in una scheda
SD o in un dispositivo di memoria USB esterno connesso al dispositivo tramite un
adattatore USB Host:
Con l'applicazione Backup e ripristino di Google, è possibile eseguire il backup dei dati
su un server Google.
Backup dei dati su un computer
Utilizzare il software Xperia™ Companion per eseguire il backup dei dati del dispositivo
su un PC o computer Apple
®
Mac
®
. È possibile eseguire il backup dei seguenti tipi di
dati:
•
Registri chiamate
•
SMS
•
Calendario
•
Impostazioni
•
File multimediali come musica e video
•
Foto e immagini
Per eseguire il backup dei dati utilizzando un computer
1
Sbloccare lo schermo del dispositivo e collegarlo al computer tramite un cavo
USB.
2
Aprire Xperia™ Companion sul computer, se non viene avviato automaticamente.
Dopo qualche momento, il computer rileva il dispositivo. Accertarsi di selezionare
la modalità
Trasferire file sul dispositivo in uso.
3
Aprire il software Xperia™ Companion sul computer e fare clic su
Backup nella
schermata principale.
4
Seguire le istruzioni sullo schermo per eseguire il backup dei dati dal proprio
dispositivo.
Se Xperia™ Companion non è installato, verrà richiesto di installarlo al collegamento del
dispositivo al computer.
48
Questa è una versione Internet della pubblicazione. © Stampato per un uso privato.
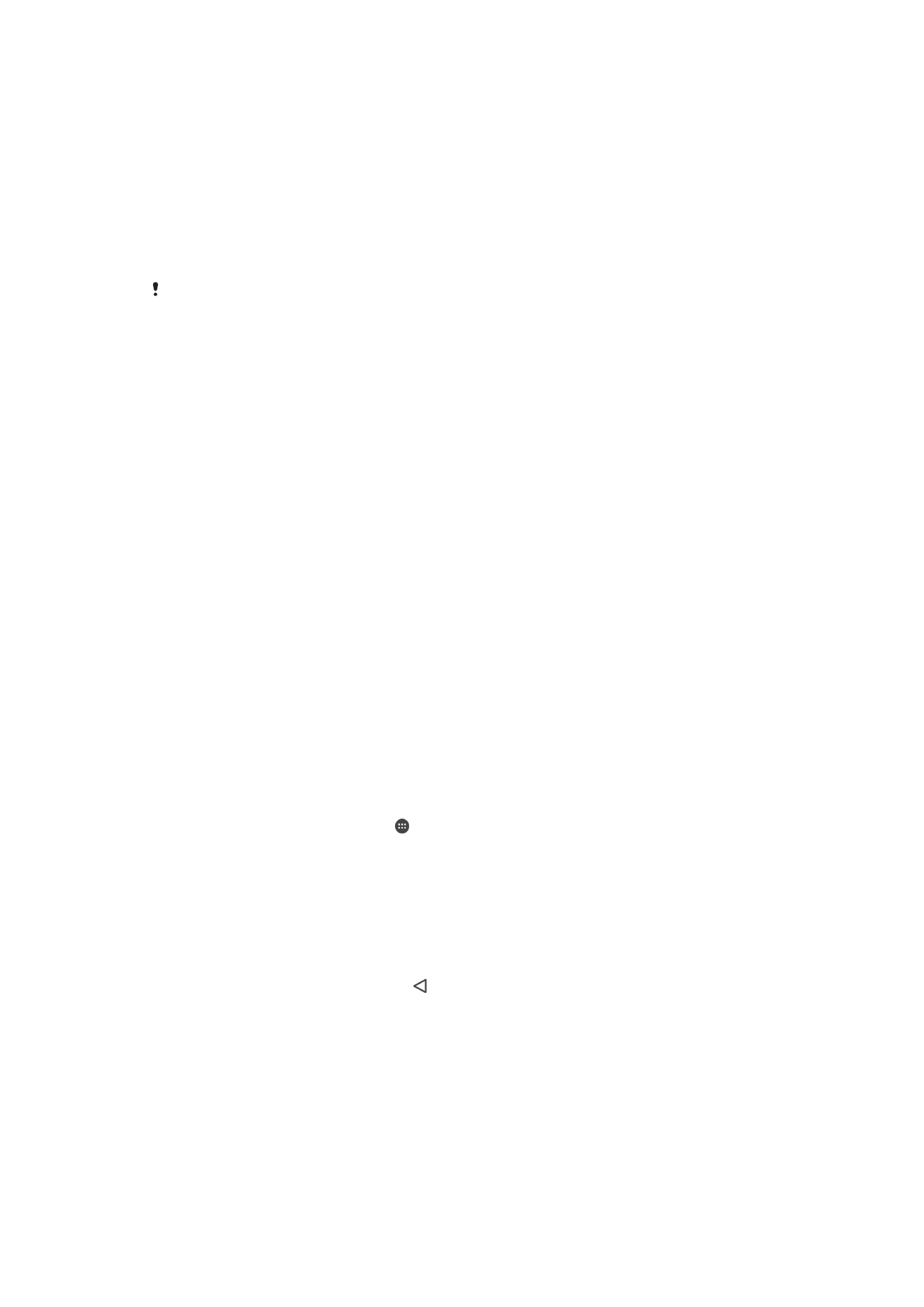
Per ripristinare i dati tramite computer
1
Sbloccare lo schermo del dispositivo e collegarlo al computer tramite un cavo
USB.
2
Aprire Xperia™ Companion sul computer, se non viene avviato automaticamente.
Dopo qualche momento, il computer rileva il dispositivo. Accertarsi di selezionare
la modalità
Trasferire file sul dispositivo in uso.
3
Aprire il software Xperia™ Companion sul computer e fare clic su
Ripristina nella
schermata principale.
4
Selezionare un file di backup dalle registrazioni di backup, quindi fare clic su
Avanti e seguire le istruzioni sul display per ripristinare i dati sul proprio dispositivo.
Se Xperia™ Companion non è installato, verrà richiesto di installarlo al collegamento del
dispositivo al computer.
Backup dei dati con l'applicazione Backup e ripristino di Xperia™
Utilizzando l'applicazione Backup e ripristino di Xperia™, è possibile eseguire un backup
dei dati online oppure in locale. È possibile eseguire l'operazione manualmente oppure
attivando la funzione di backup automatico, che salva periodicamente i dati.
Si consiglia di utilizzare l'applicazione Backup e ripristino di Xperia™ per eseguire il
backup prima di procedere con un ripristino dei dati di fabbrica. Grazie a questa
applicazione è possibile eseguire il backup dei seguenti tipi di dati in una scheda SD o in
un dispositivo di memoria USB esterno connesso al dispositivo tramite un adattatore
USB Host:
•
Contatti
•
Conversazioni
•
Registro chiamate
•
Calendario
•
Account e-mail
•
Account Wi-Fi
•
Impostazioni dispositivo
•
Applicazioni
•
Layout Home Xperia™
Per configurare la funzione di backup automatico
1
Se si esegue il backup dei contenuti su un dispositivo di memoria USB, accertarsi
che quest'ultimo sia collegato al dispositivo tramite un adattatore USB Host. Se si
esegue il backup su una scheda SD, assicurarsi che sia montata correttamente
all'interno del dispositivo. Se si esegue il backup di contenuti su un account
online, assicurarsi di aver eseguito l'accesso all'account Google™.
2
Dalla
Schermata Home, sfiorare .
3
Trovare e sfiorare
Impostazioni > Backup e ripristino.
4
In
Backup e ripristino di Xperia™, sfiorare Backup automatico.
5
Per abilitare la funzione di backup automatico, sfiorare l'interruttore di attivazione/
disattivazione.
6
Selezionare il percorso nel quale salvare i file di backup.
7
Se desiderato, selezionare una frequenza, il momento e i dati da sottoporre a
backup. In caso contrario, il backup viene completato in base alle impostazioni
predefinite.
8
Per salvare le impostazioni, sfiorare .
49
Questa è una versione Internet della pubblicazione. © Stampato per un uso privato.
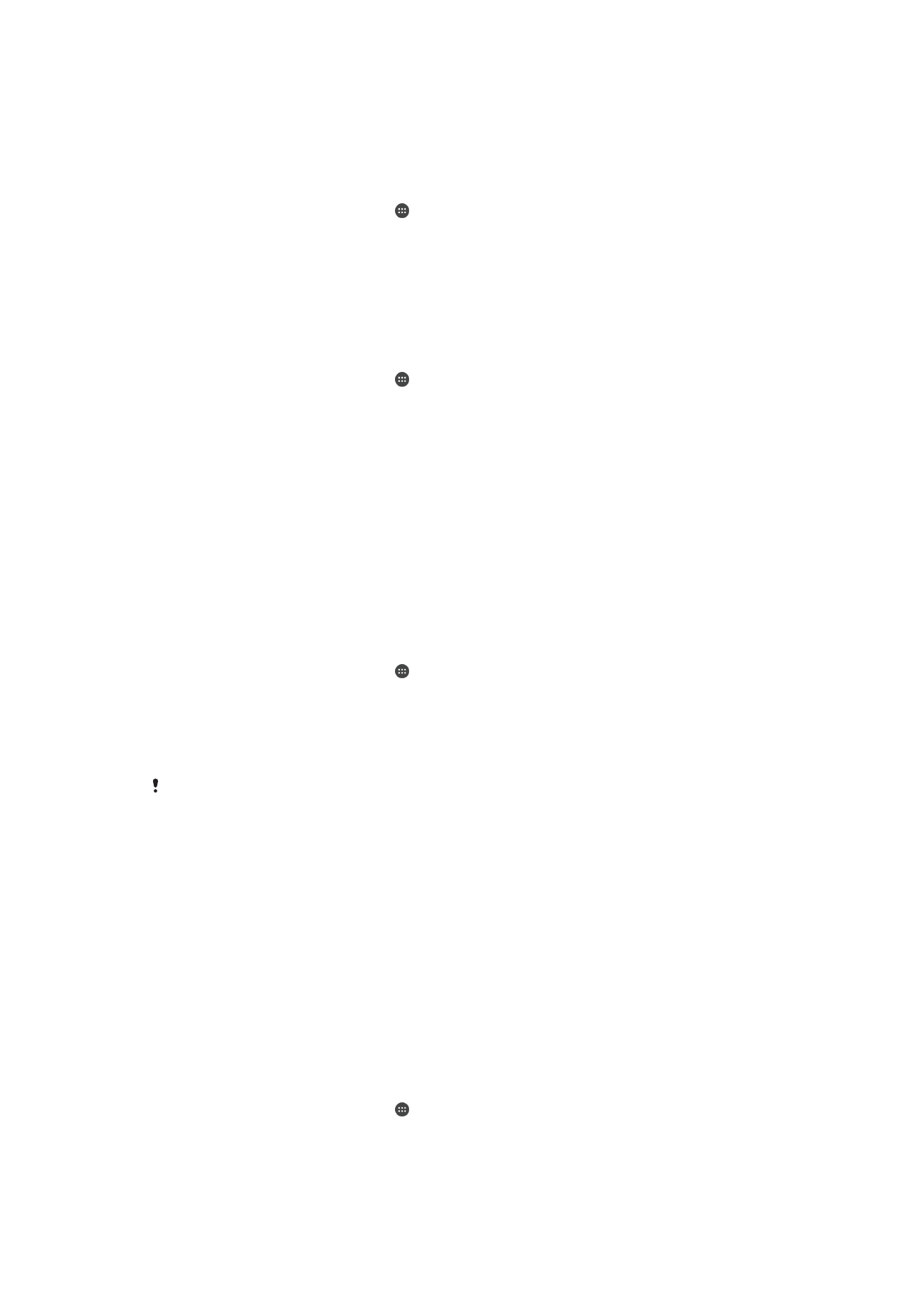
Per eseguire il backup manuale dei contenuti
1
Se si esegue il backup dei contenuti su un dispositivo di memoria USB, accertarsi
che quest'ultimo sia collegato al dispositivo tramite un adattatore USB Host. Se si
esegue il backup su una scheda SD, assicurarsi che sia inserita correttamente
all'interno del dispositivo. Se si esegue il backup di contenuti su un account
online, assicurarsi di aver eseguito l'accesso all'account Google™.
2
Dalla
Schermata Home, sfiorare .
3
Trovare e sfiorare
Impostazioni > Backup e ripristino.
4
In
Backup e ripristino di Xperia™, sfiorare Altro.
5
Sfiorare
Backup manuale, quindi selezionare una destinazione di backup e i dati
da sottoporre a backup.
6
Sfiorare
Backup.
7
Al termine del backup dei dati, sfiorare
Fine.
Per modificare un file di backup
1
Dalla
Schermata Home, sfiorare .
2
Trovare e sfiorare
Impostazioni > Backup e ripristino.
3
In
Backup e ripristino di Xperia™, sfiorare Altro.
4
Sfiorare
Modifica il file di backup, quindi selezionare un'origine di backup e il tipo
di dati che si desidera eliminare.
5
Sfiorare
Elimina dati.
6
Sfiorare
OK per confermare.
7
Dopo che i dati sono stati eliminati, sfiorare
Fine.
Per ripristinare i contenuti di backup
1
Se si esegue il ripristino dei contenuti da un dispositivo di memoria USB,
accertarsi che quest'ultimo sia connesso al dispositivo dell'utente tramite
l'adattatore USB Host. Se si esegue il ripristino dei contenuti da una scheda SD,
assicurarsi che sia correttamente inserita nel dispositivo. Se si ripristinano
contenuti dal servizio Xperia Backup e ripristino, assicurarsi di aver eseguito
l'accesso all'account Google™.
2
Dalla
Schermata Home, sfiorare .
3
Trovare e sfiorare
Impostazioni > Backup e ripristino.
4
In
Backup e ripristino di Xperia™, sfiorare Ripristina dati, quindi selezionare
un'origine di ripristino e i dati che si desidera ripristinare.
5
Sfiorare
Ripristina dati.
6
Al termine del ripristino dei contenuti, sfiorare
Fine.
Tenere presente che eventuali modifiche apportate ai dati e alle impostazioni, dopo aver creato
un backup (ad esempio, le app appena installate), saranno eliminate durante eventuali
procedure di ripristino successive.
Backup dei dati tramite l'applicazione Backup e ripristino di Google
Utilizzando l'applicazione Backup e ripristino di Google, è possibile eseguire il backup dei
dati su un server Google. È possibile attivare la funzione di ripristino automatico per
ripristinare i dati e le impostazioni dell'applicazione quando un'applicazione viene
reinstallata.
Con questa applicazione è possibile eseguire il backup dei seguenti tipi di dati:
•
Applicazioni
•
Segnalibri
•
Reti Wi-Fi
•
Altre impostazioni
Per eseguire il backup dei dati nell'account Google™
1
Dalla
Schermata Home, sfiorare .
2
Trovare e sfiorare
Impostazioni > Backup e ripristino.
3
In
Backup e ripristino di Google™, sfiorare Effettua backup dei miei dati, quindi
sfiorare lo slider.
50
Questa è una versione Internet della pubblicazione. © Stampato per un uso privato.
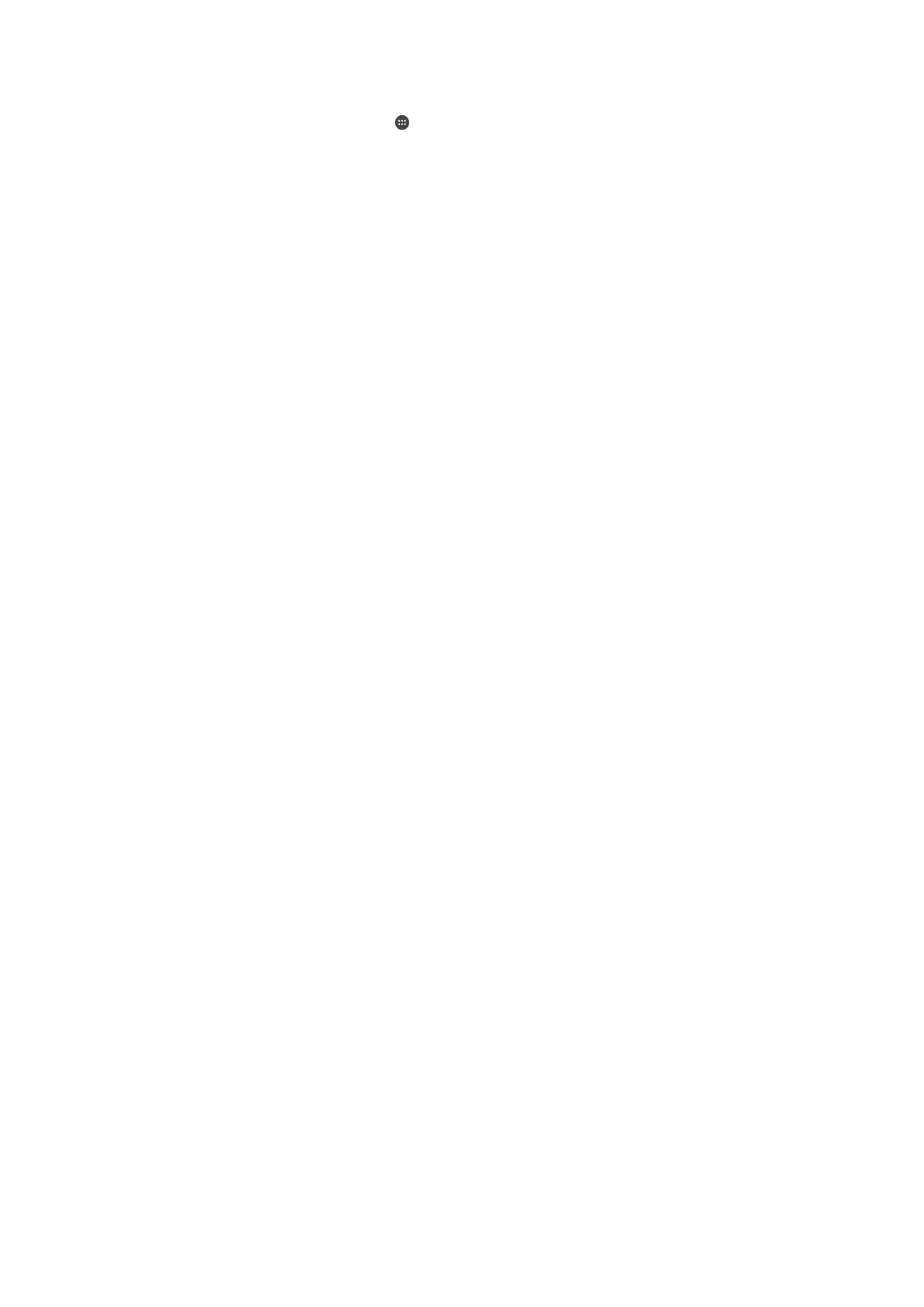
Per abilitare o disabilitare il ripristino automatico quando si reinstalla un'applicazione
1
Dalla
Schermata Home, sfiorare .
2
Trovare e sfiorare
Impostazioni > Backup e ripristino.
3
In
Backup e ripristino di Google™, sfiorare lo slider Ripristino automatico.
51
Questa è una versione Internet della pubblicazione. © Stampato per un uso privato.