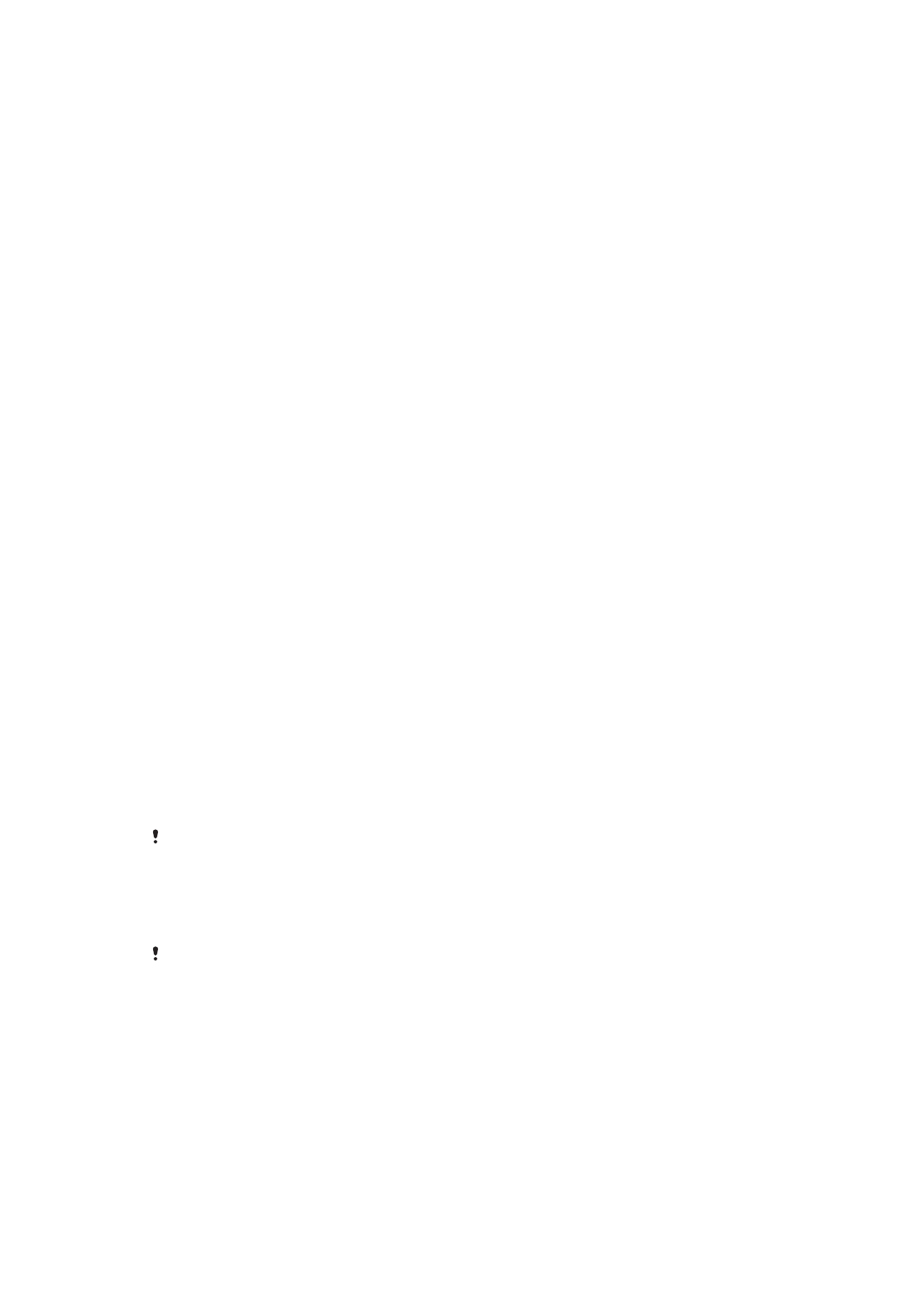
Ekrāna bloķēšana
Pirkstu nospiedumu funkcija nav pieejama ASV tirgū.
Ir pieejamas vairākas ekrāna bloķēšanas iespējas. Tālāk ir norādīts katra bloķēšanas
veida drošības līmenis secībā no vājākā uz stiprāko:
•
Pārvilkšana: nav nekādas aizsardzības, bet jums ir ātra piekļuve Sākuma ekrānam.
•
Shēma: zīmējiet vienkāršu shēmu ar pirkstu, lai atbloķētu ierīci.
•
PIN: ievadiet ciparu PIN, kurā ir vismaz četri cipari, lai atbloķētu ierīci.
•
Parole: ievadiet burtciparu paroli, lai atbloķētu ierīci.
•
Pirksta nospiedums: novietojiet savu reģistrēto pirkstu uz barošanas taustiņa, lai
atbloķētu ierīci.
Ir ļoti svarīgi iegaumēt savu ekrāna atbloķēšanas shēmu, PIN vai paroli. Ja to aizmirsīsit,
iespējams, nevarēsit atjaunot svarīgus datus, piemēram, kontaktus vai ziņas. Ja savā
Xperia™ ierīcē esat iestatījis Microsoft® Exchange ActiveSync® (EAS) kontu, EAS
12
Šī ir šīs publikācijas interneta versija. © Drukājiet tikai personiskai lietošanai.
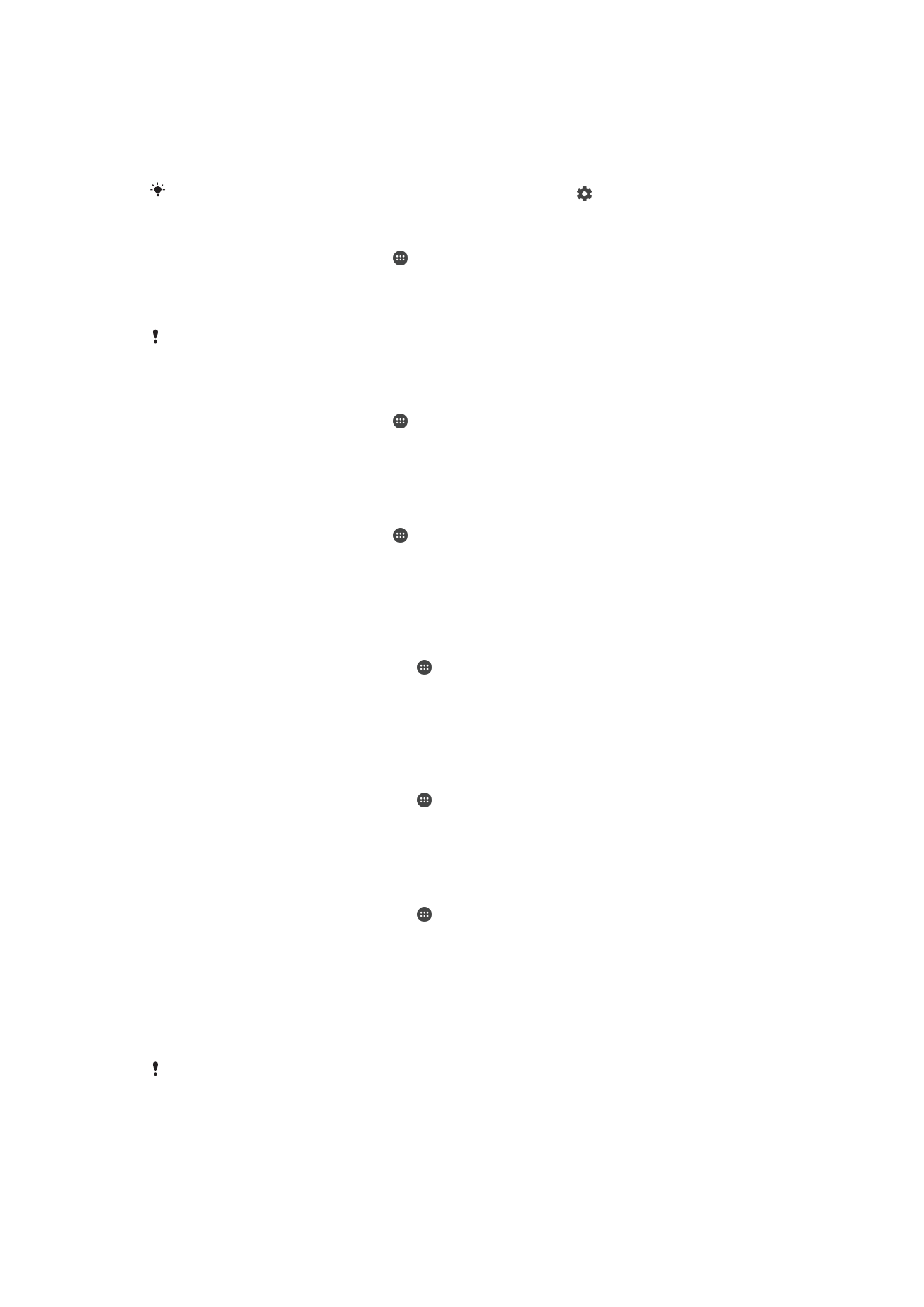
drošības iestatījumu dēļ, iespējams, būs pieejami tikai divi slēgšanas ekrāna veidi - ar PIN
vai paroli. Tā notiek, ja jūsu tīkla administrators uzņēmuma drošības nolūkos norāda
slēgšanas ekrāna veidu visiem EAS kontiem. Sazinieties ar sava uzņēmuma vai
organizācijas tīkla administratoru, lai uzzinātu, kādas tīkla drošības politikas ir ieviestas
mobilajām ierīcēm. Pirkstu nospiedumu funkcija nav pieejama ASV.
Vairāk iestatījumiem katram ekrāna bloķēšanas veidam piesitiet blakus
Ekrāna bloķēšana.
Ekrāna bloķēšanas shēmas izveide
1
Ekrānā
Sākuma ekrāns piesitiet .
2
Atrodiet vienumus
Iestatījumi > Slēgšanas ekrāns un drošība > Ekrāna
bloķēšana > Shēma un piesitiet pie tiem.
3
Izpildiet ierīcē sniegtos norādījumus.
Ja esat uzvilcis nepareizu slēgšanas shēmu piecas reizes pēc kārtas, pirms varat turpināt, ir
jāuzgaida 30 sekundes.
Ekrāna bloķēšanas tipa maiņa
1
Ekrānā
Sākuma ekrāns piesitiet .
2
Atrodiet vienumus
Iestatījumi > Slēgšanas ekrāns un drošība > Ekrāna
bloķēšana un piesitiet pie tiem.
3
Izpildiet ierīcē sniegtos norādījumus.
Ekrāna slēgšanas shēmas mainīšana
1
Ekrānā
Sākuma ekrāns piesitiet .
2
Atrodiet vienumus
Iestatījumi > Slēgšanas ekrāns un drošība > Ekrāna
bloķēšana un piesitiet tam.
3
Uzzīmējiet ekrāna atslēgšanas shēmu.
4
Piesitiet vienumam
Shēma un izpildiet ierīcē sniegtos norādījumus.
Ekrāna slēgšanas PIN izveide
1
Ekrānā
Sākuma ekrāns piesitiet pie .
2
Atrodiet un piesitiet pie
Iestatījumi > Slēgšanas ekrāns un drošība > Ekrāna
bloķēšana > PIN.
3
Ievadiet ciparu PIN un pēc tam piesitiet pie
Turpināt.
4
Ievadiet PIN kodu atkārtoti un apstipriniet to, pēc tam piesitiet pie
Labi.
Ekrāna slēgšanas paroles izveide
1
Ekrānā
Sākuma ekrāns piesitiet pie .
2
Atrodiet vienumu
Iestatījumi > Slēgšanas ekrāns un drošība > Ekrāna
bloķēšana > Parole un piesitiet tam.
3
Izpildiet ierīcē sniegtos norādījumus.
Švīkāšanas atslēgšanas funkcijas aktivizēšana
1
Ekrānā
Sākuma ekrāns piesitiet pie .
2
Atrodiet un piesitiet pie
Iestatījumi > Slēgšanas ekrāns un drošība > Ekrāna
bloķēšana.
3
Uzzīmējiet ekrāna atslēgšanas shēmu vai ievadiet PIN kodu vai paroli, ja ir
iespējots kāds no šiem ekrāna slēgšanas veidiem.
4
Piesitiet pie
Pavilkšana, pēc tam pie JĀ, NOŅEMT.
Atbloķēšana ar pirkstu nospiedumiem
Pirkstu nospiedumu funkcija nav pieejama ASV tirgū.
Varat izmantot savu pirksta nospiedumu, lai ātri atbloķētu ierīci. Lai izmantotu šo funkciju,
jums vispirms ir jāreģistrē pirksta nospiedums un jāiespējo šī funkcija Pirkstu nospiedumu
pārvaldniekā.
13
Šī ir šīs publikācijas interneta versija. © Drukājiet tikai personiskai lietošanai.
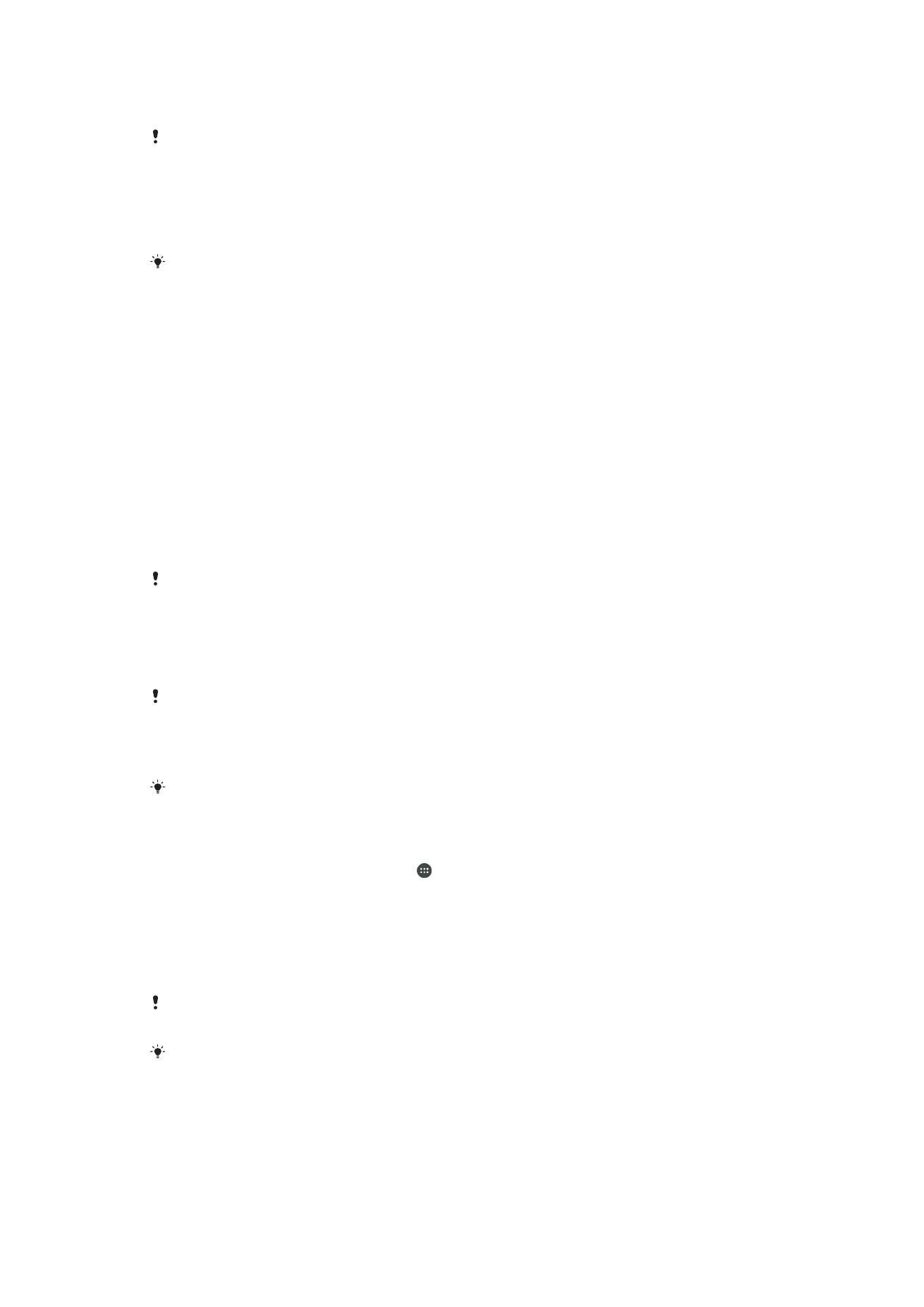
Jūsu iestatītā ekrāna bloķēšana ar shēmu, PIN vai paroli kalpo kā rezerves atbloķēšanas
metode, ja iespējojat Pirkstu nospiedumu pārvaldnieka funkciju.
Ja atlasīsit citus ekrāna bloķēšanas veidus, tiks notīrīti visu pirkstu nospiedumu iestatījumi.
Ierīces atbloķēšana, izmantojot pirksta nospiedumu
•
Kad slēgšanas ekrāns ir aktīvs, novietojiet pirkstu uz barošanas taustiņa, lai ierīce
varētu skenēt jūsu pirksta nospiedumu un atbloķēt ekrānu. Noteikti izmantojiet
pirkstu, ko esat reģistrējis pirkstu nospiedumu pārvaldniekā.
Ja jums piecas reizes neizdodas atbloķēt ekrānu, izmantojot pirksta nospiedumu, varat
atbloķēšanai izmantot rezerves shēmu, PIN vai paroli.
Aizmirstu ekrāna bloķēšanas datu atiestatīšana
Ja esat aizmirsis savu ekrāna bloķēšanas PIN, paroli vai shēmu, iespējams, varat to
atiestatīt, izmantojot pakalpojumu my Xperia aizsardzība. Pēc ekrāna bloķēšanas datu
atiestates, izmantojot šo pakalpojumu, netiks zaudēts ierīcē saglabātais saturs.
Lai atiestatītu ekrāna bloķēšanu, izmantojot pakalpojumu Protection by my Xperia
1
Pārliecinieties, ka jums ir zināms Google™ konta lietotājvārds un parole un ka
ierīcē esat iespējojis Protection by my Xperia pakalpojumu.
2
Skatiet
myxperia.sonymobile.com
, izmantojot jebkādu ar internetu savienotu ierīci.
3
Pierakstieties, izmantojot to pašu Google™ kontu, ko esat iestatījis savā ierīcē.
4
Noklišķiniet uz jūsu ierīces attēla sadaļā
Jūsu ierīces.
5
Lai ekrāna bloķēšanai izmantotu jaunu PIN kodu, atlasiet
Bloķēt.
6
Ievērojiet ekrānā redzamās instrukcijas, ko nodrošina Protection by my Xperia.
Atkarībā no drošības iestatījumiem pēc ekrāna bloķēšanas atiestatīšanas ierīce var tikt bloķēta.
Šādā gadījumā jums būs jāievada savs Google™ lietotājvārds un parole, lai varētu izmantot
ierīci.